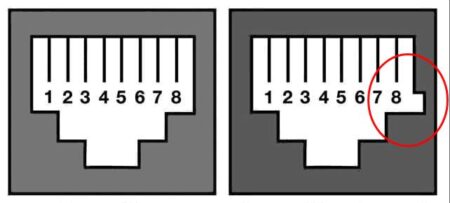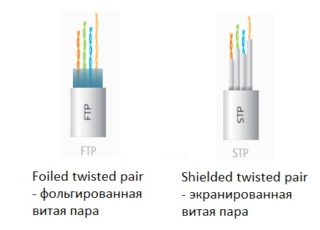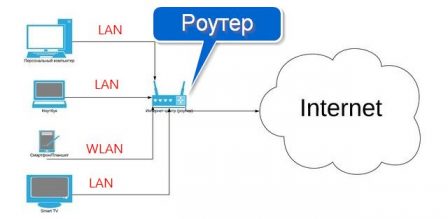Сетевой кабель для роутера
Содержание:
- Удлинение и соединение кабеля витых пар пайкой
- Настройка интернет соединения (PPPoE) на компьютере с Windows 10.
- Экранирование
- Для чего нужен сетевой адаптер?
- Виды кабелей для интернета
- Критерии выбора кабеля
- Как подключить два ПК через свитч
- Ну и куда все сходится?
- Критерии выбора кабеля
- Возможные проблемы при подключении
- Подписка на рассылку
Удлинение и соединение кабеля витых пар пайкой
Способ считается самым надёжным. Особенно его любят радиомеханики. Но для пайки домашнему мастеру точно надо иметь определённый опыт обращения с инструментами. Мобильный паяльник приходит на помощь, если работу проводят в труднодоступных местах.
Обратите внимание! Подготовка проводов проходит так же, как и в случае со скруткой. Единственное отличие в том, что необходимость в скручивании отпадает
Достаточно удерживать изделия рядом, с перекрытием до 5-6 сантиметров.
Разогретый паяльник может легко повредить соседние провода, поэтому требуется особенная осторожность
Инструкция по пайке сетевых проводов выглядит следующим образом:
С обоих концов кабеля снимают внешнюю изоляцию. Можно не обрезать, а делать продольные надрезы. На время конструкцию загибают, чтобы потом вернуть её на место.
Пары проводников тщательно разбираются. С каждого отдельного изделия надо снять тонкий слой изоляции. Нож или кусачки легко повреждают жилы, поэтому рекомендуется отдавать предпочтение так называемому «стрипперу».
Пары одинаковых проводов обоих кабелей скручивают. По цвету изоляции легко определить, что и к чему подходит. Лишние остатки обрезаются полностью.
Далее идёт пайка скрученных проводов. Сначала они нагреваются, потом переходят к нанесению припоя. Главное, чтобы последний равномерно распределялся по месту обработки.
Сначала изолируют по отдельности каждый спаянный провод. Потом все части конструкции объединяются. Место коммутации заматывают плотным слоем изоленты
Важно, чтобы оголённых участков не оставалось. Иначе распределитель не будет стабильно работать.
Обратите внимание! Если провода соединены таким образом, лучше не выводить их на улицу. Запрещается использовать их в помещениях, где влажность постоянно высокая
В противном случае участок требует дополнительной герметизации. Полимерные гибкие провода — подходящий вариант для защиты.
Удлинение интернет-кабелей интересно как жителям многоэтажек, так и тем, кто проживает в частных домах. Обычно это делают для усиления имеющегося сигнала либо чтобы починить оборудование, ранее вышедшее из строя. Выполнить работу в домашних условиях своими руками не так уж сложно. Достаточно делать все согласно инструкции. Скрутка считается устаревшим способом, но есть и более современные решения, подходящие для длинных линий от 100 метров и больше. Благодаря этому будет проще добиться результата.
Источники
- https://ruspchelper.com/kak-razdelit-kabel-interneta-na-dva-kompyutera/
- https://Vpautinu.com/internet/razvetvitel-dla-kabela
- https://WiFiGid.ru/raznye-setevye-ustrojstva/razvetvitel-dlya-internet-kabelya-na-2-kompyutera
- https://Vpautinu.com/internet/kak-podklucit-dva-komputera-cerez-odin-kabel
- https://Vpautinu.com/internet/kak-razdvoit-internet-kabel-na-dva-kompyutera
- https://pc-consultant.ru/internet/kak-podkljuchit-dva-kompjutera-k-internetu-cherez-odin-kabel/
Настройка интернет соединения (PPPoE) на компьютере с Windows 10.
Если в Ethernet порт компьютера напрямую вставлен LAN кабель провайдера и для подключения к Интернету нужно вводить логин и пароль, то следует создать PPPoE соединение. Для настройки нужно пройти в «Пуск» -> «Параметры» -> «Сеть и Интернет» -> «Ethernet» -> «Центр управления сетями и общим доступом». Кликните по пункту «Создание и настройки нового подключения или сети».
Далее нужно выбрать первый пункт, отвечающий за настройку широкополосного или коммутируемого подключения к Интернету и нажать «Далее».
В следующем окне нужно выбрать тип подключения. Поскольку мы настраиваем Интернет на компьютере напрямую с интернет-провайдером (без участия сетевых устройств), то мы выбираем «Высокоскоростное (с PPPoE)», а если бы мы настраивали Интернет, например, через 3G/4G модем, то нам нужно было бы выбрать «Коммутируемое».
В последнем окне введите пароль и логин выданный вам поставщиком услуг и дайте имя создаваемому подключению. Если вы поставите флажок напротив пункта «Разрешить использовать это подключение другим пользователям», то вы откроете доступ в глобальную сеть другим учетным записям, если они у вас конечно же есть.
То есть, если на вашем компьютере, например, для каждого члена семьи создавалась учетная запись, то вы вольны им разрешить или запретить выход в сеть Интернет, через созданное вами подключение.
После заполнения всех полей, нажмите на кнопку «Подключить».
Если связь с интернет-провайдером установлена, и вы ввели правильно логин и пароль, то после короткой проверки введенных данных подключение будет создано.
Экранирование
Для защиты от электрических помех при использовании высокочастотных сигналов в кабелях категорий 6a-8 используется экранирование. Экранирование применяется как к отдельным витым парам, которые оборачиваются в алюминиевую фольгу (металлизированную алюминием полиэтиленовую ленту), так и к кабелю в целом в виде общего экрана из фольги и/или оплётки из медной проволоки. Экран также может быть соединён с неизолированным дренажным проводом, который служит для заземления и механически поддерживает экран в случае разделения на секции при излишнем изгибе или растяжении кабеля.
Согласно международному стандарту ISO/IEC 11801 приложение E, для обозначения конструкции экранированного кабеля используется комбинация из трех букв: U — неэкранированный, S — металлическая оплётка (только общий экран), F — металлизированная лента (алюминиевая фольга). Из этих букв формируется аббревиатура вида xx/xTP, обозначающая тип общего экрана и тип экрана для отдельных пар.
Кабель F/UTP
Кабель S/FTP
Распространены следующие типы конструкции экрана:
- Неэкранированный кабель (U/UTP)
- Экранирование отсутствует. Категория 6 и ниже.
- Индивидуальный экран (U/FTP)
- Экранирование фольгой каждых отдельных пар. Защищает от внешних помех и от перекрёстных помех между витыми парами.
- Общий экран (F/UTP, S/UTP, SF/UTP)
- Общий экран из фольги, оплётки, или фольги с оплёткой. Защищает от внешних электромагнитных помех.
- Индивидуальный и общий экран (F/FTP, S/FTP, SF/FTP)
- Индивидуальные экраны из фольги для каждой витой пары, плюс общий экран из фольги, оплётки, или фольги с оплёткой. Защищает от внешних помех и от перекрёстных помех между витыми парами.
Экранированные кабели категорий 5e, 6/6A и 8/8.1 чаще всего используют конструкцию F/UTP (общий экран из фольги), тогда как экранированные кабели категорий 7/7A и 8.2 используют конструкцию S/FTP (с общей металлической оплёткой и фольгой для каждой пары).
| Общепринятое название | Обозначение по ISO/IEC 11801 | Общий экран | Экран для пар |
|---|---|---|---|
| UTP | U/UTP | нет | нет |
| STP, ScTP, PiMF | U/FTP | нет | фольга |
| FTP, STP, ScTP | F/UTP | фольга | нет |
| STP, ScTP | S/UTP | оплётка | нет |
| SFTP, S-FTP, STP | SF/UTP | оплётка, фольга | нет |
| FFTP | F/FTP | фольга | фольга |
| SSTP, SFTP, STP PiMF | S/FTP | оплётка | фольга |
| SSTP, SFTP | SF/FTP | оплётка, фольга | фольга |
Буквенный код перед обратной чертой обозначает тип общего экрана для всего кабеля, код после черты обозначает тип индивидуального экранирования для каждой витой пары:
- U = unshielded, без экрана
- F = foil, фольга
- S = braided screening, оплётка из проволоки (только внешний экран)
- TP = twisted pair, витая пара
- TQ = индивидуальный экран для двух витых пар (на 4 провода)
Для чего нужен сетевой адаптер?
Данный элемент системы является посредником между ПК или сервером и внешней сетью. Основная функция сетевого адаптера – решать задачи по обмену данными, используя имеющиеся линии связи. Современные NIC способны производить следующие действия:
- Осуществлять передачу информационного сигнала.
- Преобразовывать логические сигналы в сетевые и наоборот.
- Осуществлять кодировку сигналов при передаче и приеме.
- Распознавать принятые пакеты данных.
- Производить прямое преобразование параллельного кода в последовательный и осуществлять обратный процесс.
- Выполнять буферизацию данных.
- Предоставлять доступ к сети.
- Осуществлять подсчет контрольной суммы пакетных данных для исправления ошибок.
Виды кабелей для интернета
В перечне основных видов сетевых кабелей:
- коаксиальный;
- оптоволоконный;
- витая пара.
Конструкция провода коаксиального включает проводник с плотным изоляционным покрытием, оплетку из меди либо алюминия, внешний изолирующий слой. Помимо подключения к сети, интернет-продукция применяется для перевода сигналов от антенн и телевизионных спутников для построения скоростных цифровых сетей (кабельное ТВ).
Отличается конфигурация разъёмов провода:
- BNC-коннектор закрепляется на концах кабеля, обеспечивает подсоединение к Т-коннектору и баррел-коннектору.
- BNC баррел-коннектор предназначен для соединения поврежденных элементов либо удлинения провода для расширения радиуса действия сети, подсоединения дополнительной электротехники.
- BNC T-коннектор является тройником, применяемым для подсоединения компьютерной техники к главной сетевой линии. В проводе 3 разъема (1 предназначен для вывода к централизованной сети, 2 разъёма необходимы для объединения локальной системы).
- BNC-терминатор сконструирован для выполнения роли заземляющей заглушки, предотвращающей распространение сигнала вне локальной линии. Разъём обязателен для стабильной работы сетевых соединений, занимающих большую площадь.
Для создания локальных линий используется сетевой кабель витая пара. Продукция включает попарно перекрученные медные проводники с изолирующим слоем. Стандартный провод состоит из 4 (8 проводников) либо из 2 пар (4 жилы). Между приборами, объединенными с помощью кабеля, должно быть по нормативам не более 100 м. Провод выпускается стандартный либо с защитой. Для работы с кабелем используется разъем типа 8P8C.
До того как выбрать кабель для интернета витая пара, необходимо определить подвид по характеристикам внешнего слоя (толщина, наличие армирования, состав). Провод UTP с пластиковым внешним слоем не защищен, выпускается без заземления. Изделия F/UTP, STP, S/FTP производятся с экранированием.
Маркировка кабеля витая пара отражает категории по цвету изолирующего слоя:
- серый (применяется во внутренних пространствах зданий);
- черный (используется для обозначения продукции с покрытием для защиты от атмосферных осадков и электромагнитных излучений, применяется для уличных конструкций);
- оранжевый оттенок используется для обозначения негорючих полимерных соединений.
Кабель оптоволоконный является усовершенствованным проводом для построения сетевых линий. Изделие состоит из пластичных стеклопластиковых световодов с защитой из пластика. Кабельная продукция отличается высокой скоростью перевода информации, устойчива к помехам на линии. Провод может соединять системы на больших расстояниях. Изделия подразделяются на одно- и многомодовые.
В оптоволокне используются разные виды разъемов (FJ, ST, MU, SC). Провода бюджетны, выглядят эстетично, однако требуют приобретения дополнительного оборудования и сложны в установке. Продукция используется для формирования масштабных сетевых систем, создания доступа к интернету на большой скорости.
Медные проводники в Ethernet-кабеле выпускаются:
- цельными;
- скрученными.
Цельные проводники прочные, надежные, долговечные, однако менее пластичные. Продукция предназначена для стационарных систем в помещениях либо укладки небольшой протяженности на внешних конструкциях.
Изделия скрученные состоят из тонких медных проволок, свитых вместе. Кабели прочные, пластичные, предназначены для размещения в рабочих пространствах, в местах с необходимостью перемещения объектов.
Критерии выбора кабеля
У такого кабеля характеристик много, но для выбора важны только отдельные из них. К ним относятся: категория проводника, тип жилы, способ экранирования. Рассмотрим подробно каждую из них.
Критерий #1 — категория интернет-кабеля
Существует семь категорий кабеля витая пара— от Cat.1 до Cat.7.
Отличаются шнуры разных категорий эффективностью пропускаемого сигнала:
- Первая категория Cat.1 имеет полосу пропускания всего 0,1 МГц. Используют такой проводник для передачи голосовых данных с помощью модема.
- У категории Cat.2 полоса пропускания — 1 МГц. Скорость передачи данных здесь ограничена 4 Мбит/с, поэтому такой проводник считается устаревшим и почти не используется.
- Для категории Cat.3 частотная полоса — 16 МГц. Быстрота передачи данных — до 100 Мбит/с. Используют для создания локальных и телефонных сетей.
- Cat. 4 — кабель с пропускной способностью 20 МГц максимум. Скорость передачи данных — не больше 16 Мбит/с.
- Cat.5 обладает пропускной способностью 100 МГц максимум и предельной скоростью передачи данных 100 Мбит/с. Сферы применения — создание телефонных линий и локальных сетей.
- Cat.5е имеет пропускную способность 125 МГц. Скорость — до 100 Мбит/с и 1000МБит/с (для четырехпарного провода). Этот кабель является самым популярным при построении компьютерных сетей.
- Для Cat.6 приемлемая частотная полоса — 250 МГц. Быстрота передачи — 1 Гбит/с на расстояние до 50 м.
- У Cat.6а лента пропускания — 500 МГц. Быстрота — до 10 Гбит/с в диапазоне до 100 м.
- Cat.7 имеет пропускную полосу 600-700 МГц. Скорость этого провода для интернета — до 10 Гбит/с.
- Cat.7а. Полоса пропуска — до 1200 МГц. Скорость — 40 Гбит/с на длину 15 м.
Чем выше категория кабеля, тем больше в нем пар проводников. При этом, в каждой паре на единицу длины приходится больше пар витков.
При подключении дополнительных устройств к компьютеру, нужно по всем правилам подобрать кабель. На концах кабеля должны быть защелки. Они позволят прочно зафиксировать проводник в гнезде
Критерий #2 — тип кабельной жилы
Жилы кабеля делятся на медные и омедненные. Более качественным считается первый тип.
Посредством сетевого шнура можно подключить принтер. Чтобы проблем с передачей сигналов не возникало нужно выбирать как кабель, так и коннекторы хорошего качества
Используют кабель с такой жилой для обширной и быстрой сети — больше 50 м. Второй вид несколько дешевле, да и потери в нем не такие уж большие.
Его сердцевина представляет собой недорогой кабель с малой проводимостью. Покрыт он медью, обладающей высокой проводимостью. Так как ток протекает по медной стороне проводника, проводимость страдает незначительно.
Приобретая омедненный кабель, приходится делать выбор между двумя его видами — CCS и CCA. Различие между ними в сердцевине. У CCS она представляет собой проводник из стали, у CCA — из алюминия. Второй от медного мало чем отличается.
Монтаж стального проводника может вызвать затруднения, поскольку сталь, как не очень эластичный материал, подвержена надломам.
На ограниченном расстоянии расхождение между медным и омедненным кабелем мало заметно. Если дистанция больше 100 м, кабель с алюминиевой сердцевиной сигнал просто не передаст.
Причиной плохой коммутации является большее, чем у меди, сопротивление алюминия. В результате на выходе ток имеет недостаточную мощность и составляющие сети не «видят» друг друга.
Критерий #3 — экран для кабеля
Экран необходим, чтобы защитить проводник от электромагнитных шумов других кабелей. Также он должен компенсировать излучение электромагнитного поля самих витых пар.
Если поблизости есть силовые кабели до 380 В с сечением жилы менее 4 квадратов, необходим один экран. В этом случае самым лучшим вариантом станет кабель FTP.
Важно помнить, что экранированные кабели используют в тандеме с экранированными коннекторами. Разница между ними и стандартными в металлической части. Когда предполагается соседство с проводником от 380 В с сечением жилы до 8 квадратов, потребуется экран двойной
Хороший вариант — F2TP
Когда предполагается соседство с проводником от 380 В с сечением жилы до 8 квадратов, потребуется экран двойной. Хороший вариант — F2TP.
Близость высоковольтных кабелей от 1000 В с жилой от 8 квадратов предполагает прокладку как силового, так и сетевого кабеля в индивидуальных гофрах. Вариант экрана — SF/UTP.
В быту такие кабели не используют. Здесь чаще всего применяют неэкранированный кабель, принадлежащий к категории 5е типа UTP.
Как подключить два ПК через свитч
В чем отличия между сетями 3G и 4G: особенности, преимущества и недостатки
Когда имеется только один кабель, проложенный от провайдера, и необходимо развести соединение с интернетом два компьютера, то некоторые просто переключают провод от одного ПК к другому. Однако существует возможность того, как разделить интернет кабель на 2 компа в такой ситуации.
В этом случае будет необходимо приобрести сетевой концентратор, который также называется «свитч». В нем предусмотрены несколько мест для подключения тех проводов, которые соединяются с компьютерами.
Разъединить доступ надо следующим образом:
- Один из двух компьютеров должен быть ведущим. Именно этот ПК подключается к интернету через кабель провайдера. Ему необходима вторая сетевая карта. Она может быть установлена в системный блок этого компьютера или использоваться в качестве внешней через USB соединение. Провод с нее подключают к сетевому концентратору. Туда же подсоединяют кабель от второго компьютера.
- Нужно будет на первом ПК настроить интернет. После этого в свойствах соединения нужно поставить галочку, разрешающую доступ к всемирной сети всем компьютерам сети. После ввода и подтверждения параметр дополнительной сетевой карте будет присвоен IP адрес 192.168.0.1.
- Далее необходимо установить сетевые настройки у второго ПК. Надо определить ему сетевой адрес 192.168.0.2. Далее потребуется перейти к определению адреса стержневого шлюза. Тут необходимо поставить адрес первого компьютера: 192.168.0.1.
- Чтобы второй компьютер имел доступ к всемирной сети, первый должен быть постоянно включен. Этот способ разветвлять доступ можно применять для того, чтобы работать не с двумя, а с большим числом устройств. В них потребуется указать IP адрес, который отличается от первых двух.
При подключении свитча надо учитывать следующее:
- Существуют конфигурируемые и неконфигурируемые устройства. Проще выбрать для использования вторые, так как с ними работать проще.
- Нужно правильно выбрать место для этого устройства. При этом надо сделать так, чтобы для подключения ПК, входящих в локальную сеть ушло как можно меньше кабеля.
- Соединение происходит с использованием RJ 45. Если гнезда относятся к неконфигурируемым портам, то вставлять можно в любой. Конфигурируемые предназначены для тех устройств, через которые будет происходить управление локальной сетью.
Нужно помнить, что для работы сетевого концентратора нужно обеспечить розетку с электропитанием 220 В. Если электричество пропадёт, концентратор работать не будет.
Ну и куда все сходится?
Вам понадобится найти другую часть конца выбранного кабеля. Все мои кабеля были четко промаркированы и сопровождались пояснительными документами и схемами. Если Вам повезло меньше, то возможно придется воспользоваться кабельным тестером и, как говорят, «прозвонить» каждый кабель. Можете попробовать одолжить его у знакомого кабельщика или специалиста по сетям.
Мои кабеля заканчивались штекерами RJ-45. Если Вы используете разъемы или даже распущенные провода, то мороки будет меньше. Как только обнаружите нужный конец кабеля, вытащите его из панели. По возможности расположите его на плоской поверхности для дальнейшей работы.
Снова вытаскиваем пару проводов и с помощью ножа отрезаем маленькую секцию изоляции как можно ближе к штекеру RJ-45. Не повредите провода иначе придется переобжимать новый штекер RJ-45, что означает дополнительные траты на штекера и второй поход к специалисту за обжимным инструментом. Хотя даже если такое случится, то просто не обжимайте коричневую пару проводов (не придется ее вынимать впоследствии). Лучше все же не допускать такой ситуации.
Кусачками-бокорезами откусите коричневую пару поближе к штекеру. Аккуратно вырежьте маленькую часть изоляции кабеля сантиметрах в 5 от штекера, как уже делали раньше. Опять таки, маленькой отверткой, плоскогубцами (при необходимости, ножом), вытащите коричневую пару из кабеля.
После этого берем стандартный телефонный кабель и режем примерно пополам – потребуется только половина на каждое гнездо. Внутри него идут два (или четыре) провода в изоляции как у витой пары
Осторожно разрежьте и отогните назад изоляцию, оставив 3-4 см проводов, и отрежьте ее
Теперь надо определиться какой из проводов в телефонном кабеле «зеленый», а какой «красный». В моем случае оба были черными. Для определения можно найти телефонный кабель с разноцветными проводами и взять его за основу (через прозрачный штекер все отлично видно). Можно также поискать маркировку в Интернете.
Зачистите и припаяйте красный телефонный провод к бело-коричневому проводу витой пары, а зеленый – к коричневому. Удобнее всего будет зачищать только те провода, которые Вы собираетесь спаивать, во избежание ошибок. Внимательно заизолируйте провода, чтобы не допустить их замыкания. Ни Вам ни телефонной компании это не понравится. Примотайте провод к витой паре, чтобы все выглядело аккуратно.
Критерии выбора кабеля
У такого кабеля характеристик много, но для выбора важны только отдельные из них. К ним относятся: категория проводника, тип жилы, способ экранирования. Рассмотрим подробно каждую из них.
Критерий #1 — категория интернет-кабеля
Существует семь категорий кабеля витая пара— от Cat.1 до Cat.7.
Отличаются шнуры разных категорий эффективностью пропускаемого сигнала:
- Первая категория Cat.1 имеет полосу пропускания всего 0,1 МГц. Используют такой проводник для передачи голосовых данных с помощью модема.
- У категории Cat.2 полоса пропускания — 1 МГц. Скорость передачи данных здесь ограничена 4 Мбит/с, поэтому такой проводник считается устаревшим и почти не используется.
- Для категории Cat.3 частотная полоса — 16 МГц. Быстрота передачи данных — до 100 Мбит/с. Используют для создания локальных и телефонных сетей.
- Cat. 4 — кабель с пропускной способностью 20 МГц максимум. Скорость передачи данных — не больше 16 Мбит/с.
- Cat.5 обладает пропускной способностью 100 МГц максимум и предельной скоростью передачи данных 100 Мбит/с. Сферы применения — создание телефонных линий и локальных сетей.
- Cat.5е имеет пропускную способность 125 МГц. Скорость — до 100 Мбит/с и 1000МБит/с (для четырехпарного провода). Этот кабель является самым популярным при построении компьютерных сетей.
- Для Cat.6 приемлемая частотная полоса — 250 МГц. Быстрота передачи — 1 Гбит/с на расстояние до 50 м.
- У Cat.6а лента пропускания — 500 МГц. Быстрота — до 10 Гбит/с в диапазоне до 100 м.
- Cat.7 имеет пропускную полосу 600-700 МГц. Скорость этого провода для интернета — до 10 Гбит/с.
- Cat.7а. Полоса пропуска — до 1200 МГц. Скорость — 40 Гбит/с на длину 15 м.
Чем выше категория кабеля, тем больше в нем пар проводников. При этом, в каждой паре на единицу длины приходится больше пар витков.
Критерий #2 — тип кабельной жилы
Жилы кабеля делятся на медные и омедненные. Более качественным считается первый тип.
Используют кабель с такой жилой для обширной и быстрой сети — больше 50 м. Второй вид несколько дешевле, да и потери в нем не такие уж большие.
Его сердцевина представляет собой недорогой кабель с малой проводимостью. Покрыт он медью, обладающей высокой проводимостью. Так как ток протекает по медной стороне проводника, проводимость страдает незначительно.
Приобретая омедненный кабель, приходится делать выбор между двумя его видами — CCS и CCA. Различие между ними в сердцевине. У CCS она представляет собой проводник из стали, у CCA — из алюминия. Второй от медного мало чем отличается.
Монтаж стального проводника может вызвать затруднения, поскольку сталь, как не очень эластичный материал, подвержена надломам.
На ограниченном расстоянии расхождение между медным и омедненным кабелем мало заметно. Если дистанция больше 100 м, кабель с алюминиевой сердцевиной сигнал просто не передаст.
Причиной плохой коммутации является большее, чем у меди, сопротивление алюминия. В результате на выходе ток имеет недостаточную мощность и составляющие сети не «видят» друг друга.
Критерий #3 — экран для кабеля
Экран необходим, чтобы защитить проводник от электромагнитных шумов других кабелей. Также он должен компенсировать излучение электромагнитного поля самих витых пар.
Если поблизости есть силовые кабели до 380 В с сечением жилы менее 4 квадратов, необходим один экран. В этом случае самым лучшим вариантом станет кабель FTP.
Когда предполагается соседство с проводником от 380 В с сечением жилы до 8 квадратов, потребуется экран двойной. Хороший вариант — F2TP.
Близость высоковольтных кабелей от 1000 В с жилой от 8 квадратов предполагает прокладку как силового, так и сетевого кабеля в индивидуальных гофрах. Вариант экрана — SF/UTP.
В быту такие кабели не используют. Здесь чаще всего применяют неэкранированный кабель, принадлежащий к категории 5е типа UTP.
Возможные проблемы при подключении
В некоторых случаях подключение к интернету может не работать. В такой ситуации надо проверить возможные причины и найти настоящую, затем исправить.
Вот некоторые возможные причины не работающего сетевого разделения:
- При подключении должны быть правильно указаны параметры соединения (например, адрес в локальной сети не должен совпадать у различных компьютеров).
- Когда используется роутер, отсутствие связи может быть следствием неверных параметров, установленных при настройке.
- Могла быть сделана ошибка при установлении связи с провайдером.
Эти и другие возможные ошибки нужно идентифицировать и исправить в соответствии с конкретной ситуацией.
Когда в доме несколько ПК, их можно одновременно обеспечить качественным интернетом. Для этого можно использовать наиболее удобный из представленных в статье способов.
Подписка на рассылку
Компьютеры и интернет давно вошли в нашу жизнь. Сейчас сложно найти квартиру или дом, где бы их не было. Но нам, людям, этого мало, мы создали планшеты, смартфоны и другие устройства. И теперь нам нужен интернет в каждой комнате нашей квартиры. Как же этого добиться, не опутав проводами все жилище? Для решения этой задачи был создан WI-FI роутер. О том, как установить роутер, а также как подключить интернет через роутер мы и расскажем в нашей статье. Нужно сказать, что установка роутера – процесс достаточно простой, но все же требует некоторых знаний.
Прежде всего обращаем ваше внимание, что электромонтажные работы следует проводить только с полным соблюдением правил техники безопасности. Для того чтобы выполнить подключение роутера и компьютерных розеток, нам понадобятся:
 Для того чтобы выполнить подключение роутера и компьютерных розеток, нам понадобятся:
Для того чтобы выполнить подключение роутера и компьютерных розеток, нам понадобятся:
• кабель UTP (неэкранированная «витая пара») категории 5е или 6; • одинарные и двойные компьютерные розетки; • WI-FI роутер; • бороздодел (например, производства «Фиолент»); • обжимные клещи для опрессовки штекера витой пары – кримпер; • коннекторы RJ45.
Как подключить вай фай роутер
Перед прокладкой кабелей необходимо определиться с точкой расположения WI-FI роутера. Если не предполагается установка телекоммуникационного щита, то идеальным местом в квартире будет коридор, при этом лучше всего закреплять роутер под потолком. Роутер не рекомендуется устанавливать:
• вблизи устройств с частотой 2,4 и 5 ГГц; • напротив отражающих поверхностей (зеркала, шкафы с зеркальными дверцами); • в нишах с металлической дверкой.
Выбрав место, при помощи бороздодела подготавливаем штробы для прокладки в них информационных кабелей, а также отверстия для установки электрофурнитуры.
Затем прокладываем заранее заведенный в квартиру информационный кабель от провайдера к месту, где в последующем будет установлена компьютерная розетка, и маркируем его как WAN.
Далее в заранее подготовленной штробе, предназначенной для слаботочных сетей, прокладываем 4-х парный кабель UTP до мест, где в последующем планируется подключение стационарного оборудования (например, компьютера или ноутбука). При этом концы кабелей должен иметь запас длины. После прокладки оболочки кабелей маркируем как LAN1, LAN2 и LAN3.
Необходимо отметить, что роутер является маломощным электроприбором, поэтому рекомендуется подключать его к основной розеточной группе.
От распределительной коробки или от щита прокладываем трехжильный кабель ВВГ от автомата к монтажной коробке так, чтобы конец кабеля имел запас длины.
Выполнив прокладку и фиксацию кабелей, производим отделочные работы и приступаем к установке электрофурнитуры и коннекторов.
Подключение компьютерных розеток
 Многие задаются вопросом: как же подключить роутер к интернету, если нет телекоммуникационного щита. Мы расскажем, как это сделать при помощи компьютерных розеток и патч-кордов.
Многие задаются вопросом: как же подключить роутер к интернету, если нет телекоммуникационного щита. Мы расскажем, как это сделать при помощи компьютерных розеток и патч-кордов.
В монтажной коробке кабель зачищаем на 2-3 сантиметра. На компьютерной розетке отщелкиваем крышки и вставляем жилы в прорези в соответствии со схемой B (бело-оранжевый, оранжевый, бело-зеленый, синий, бело-синий, зеленый, бело-коричневый, коричневый), указанной на корпусе.
Затем необходимо запрессовать жилы и застегнуть защелки. В монтажной коробке закрепляем компьютерную розетку распорными винтами, а затем устанавливаем лицевую панель и декоративную рамку.
После подключения компьютерных розеток подписываем выходы, закрепляем роутер на стене и приступаем к изготовлению патч-кордов.
Отмеряем необходимую длину кабеля от компьютерной розетки до роутера. С обеих сторон производим зачистку оболочки примерно на 2-3 см, распушиваем жилы и выставляем их согласно схеме T568B (стандарт EIA/TIA-568B) слева направо: бело-оранжевый, оранжевый, бело-зеленый, синий, бело-синий, зеленый, бело-коричневый, коричневый.
 Далее вставляем жилы в коннектор до упора, придерживая его пластиковым фиксатором от себя вниз. После этого коннектор вставляется в разъем кримпера и обжимается.
Далее вставляем жилы в коннектор до упора, придерживая его пластиковым фиксатором от себя вниз. После этого коннектор вставляется в разъем кримпера и обжимается.
Аналогичным образом производится подключение и других коннекторов.
После изготовления патч-кордов приступаем к подключению. Выход роутера WAN подключаем к компьютерной розетке с аналогичным обозначением, а выходы LAN1, 2 и 3 соединяем с любой компьютерной розеткой.
Затем штекер блока питания заводим в соответствующий разъем «POWER» и подключаем к электросети.
Таким образом, мы рассмотрели, как подключить вай-фай роутер самостоятельно. Также вы можете посмотреть видео, в котором мы подробно показали, как подключить wifi роутер.